Agregar una portada
Se aplica a:
Word 2016
Word 2013
Word 2010
Word Starter 2010
-
En la pestaña Insertar en el grupo Páginas, haga clic en Portada.
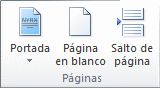
-
Haga clic en el diseño de una portada en la galería de opciones.
Después de insertar una portada, puede sustituir el texto de muestra con su propio texto. Para ello, haga clic para seleccionar un área de la portada, como el título, y escriba el texto.
Nota:
-
Si inserta otra portada en el documento, la nueva portada reemplazará la primera que ha insertado.
-
Para reemplazar una portada creada en una versión anterior de
Word, es necesario eliminar la primera portada manualmente y, después,
agregar una nueva portada con un diseño de la galería de Word.
-
Para eliminar una portada insertada en Word, haga clic en la pestaña Insertar, haga clic en Portadas en el grupo Páginas y, después, haga clic en Quitar portada actual.
Agregar una forma en Word
-
En la pestaña Insertar, haga clic en Formas.


-
Haga clic en la forma que desee, haga clic en cualquier parte del área de trabajo y luego arrastre para colocar la forma.
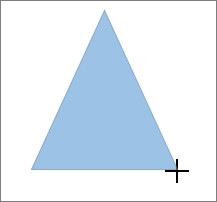 Para crear un cuadrado o un círculo perfectos (o restringir
las dimensiones de otras formas), presione la tecla Mayús y manténgala
presionada mientras arrastra.
Para crear un cuadrado o un círculo perfectos (o restringir
las dimensiones de otras formas), presione la tecla Mayús y manténgala
presionada mientras arrastra.
Activar o desactivar la revisión ortográfica
Se aplica a:
Word 2013
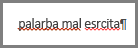
Supongamos que corrige el error, pero entretanto ya perdió el ritmo y la idea. Para evitar estas distracciones, puede desactivar la revisión ortográfica y revisar la ortografía manualmente cuando haya terminado de escribir. Se hace así.
Haga clic en Archivo > Opciones > Revisión, desmarque la casilla Revisar la ortografía mientras se escribe y haga clic en Aceptar.
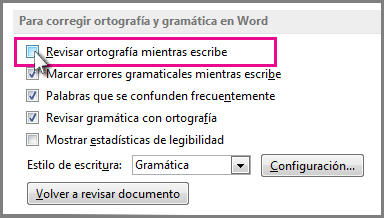
Para activar de nuevo la revisión ortográfica, repita el proceso y seleccione la casilla Revisar la ortografía mientras se escribe.
Para revisar la ortografía de forma manual, haga clic en Revisar > Ortografía y gramática.
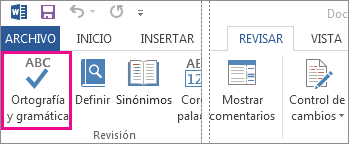
No hay comentarios.:
Publicar un comentario